핸드폰 데이터 무제한 요금제 사용자 테더링 제한 없이 사용하기
아실 분들은 아시겠지만 핸드폰 데이터 무제한 요금제 사용자라고 하더라도 테더링이 무한이 아닙니다.
요금제에 따라서 10~40기가 정도를 쓸 수 있고 그 이상이 되면 속도 제한이 걸립니다.
그러나 프록시 서버를 이용한 우회로 테더링(핫스팟)을 무한으로 속도 제한 없이 사용하는 방법이 있어서 알려드리려고 합니다.
구글 스토어의 경우 Android Proxy Sever 어플이 있습니다. 이걸 다운을 받으시고 설치하신 후
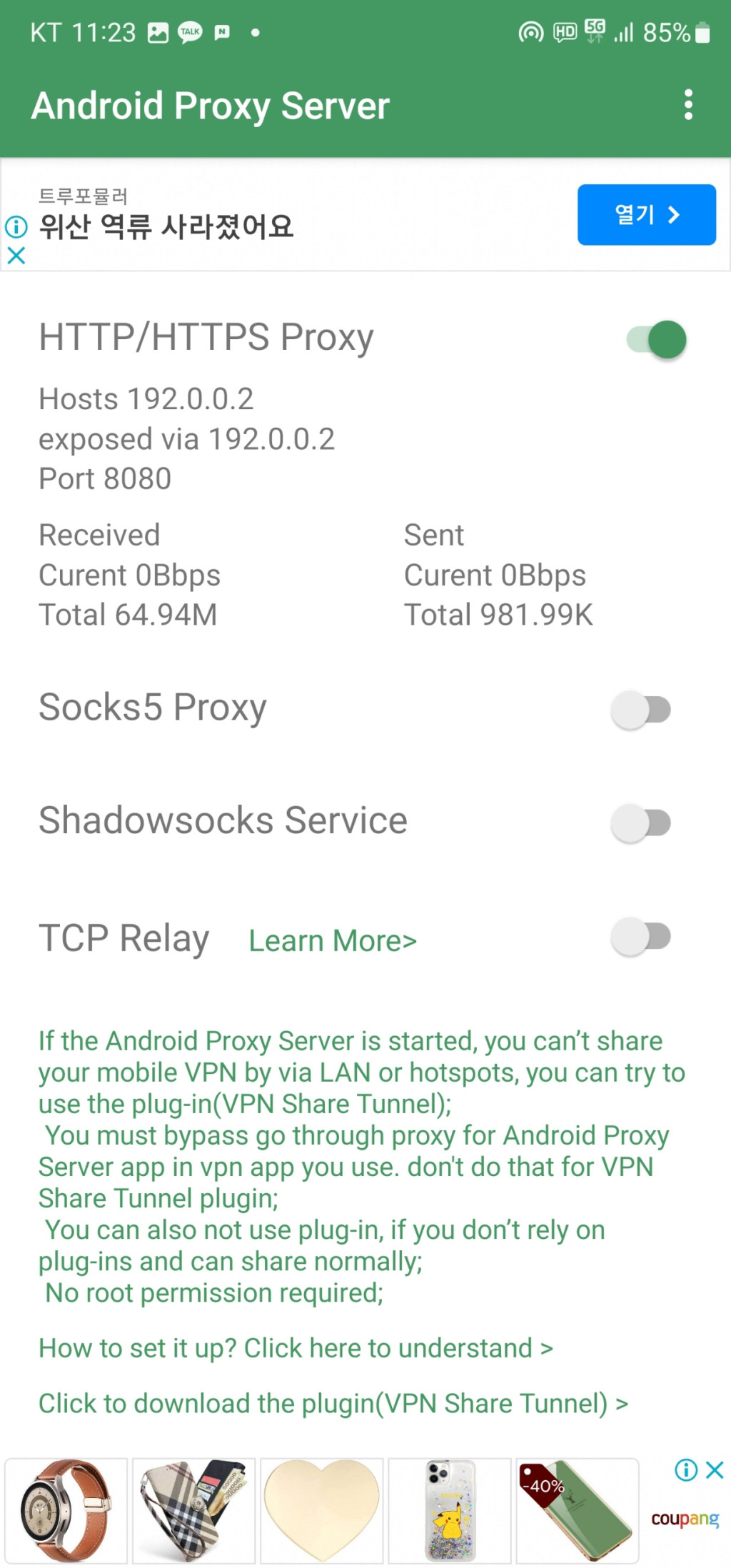
HTTP/HTTPS Proxy 켜시면 되고 좀 더 자세한 설정을 원하시면 우측 상단에 점 3개가 가로로 있는 부분 눌러서 설정을 잡을 수 있습니다.
다른 거 만질 건 없습니다. 그냥 오토스타트 정도만 켜주면 됩니다.
아이디와 비밀번호 만드는 기능도 있는데 어차피 테더링 접속할때 비번 넣고 들어가도록 했을테니 비번을 넣을 필요는 없습니다.
한 가지 빼먹었네요.
폰의 애플리케이션으로 들어가셔서 백그라운드 데이터 사용허용을 체크를 해주셔야 화면이 꺼져도 정상적으로 테더링이 됩니다.
그리고 윈도우에서 프록시 설정을 잡아 주시고
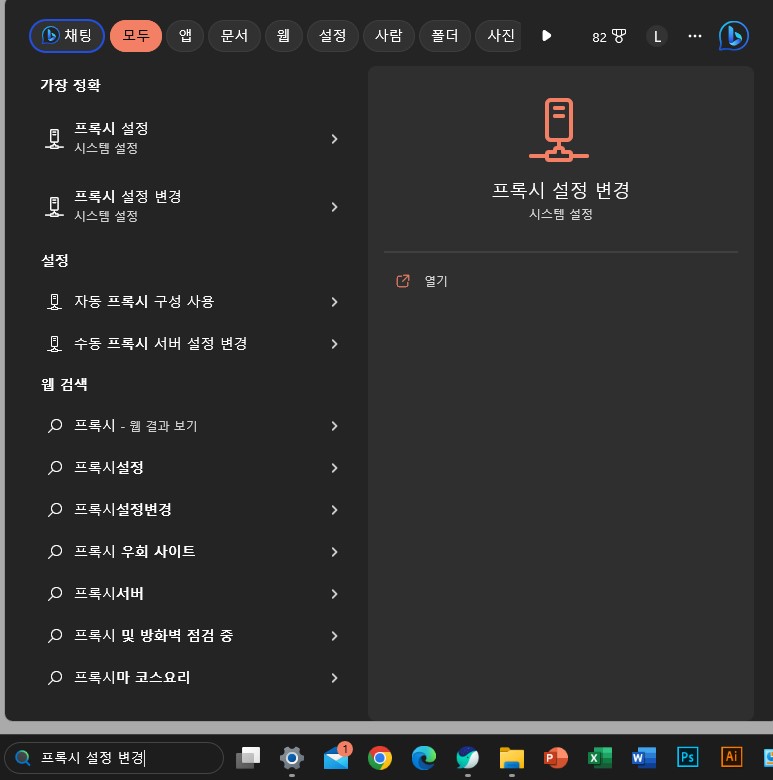
검색창에 프록시 설정 변경 검색하고 열기해서 들어가면 됩니다.
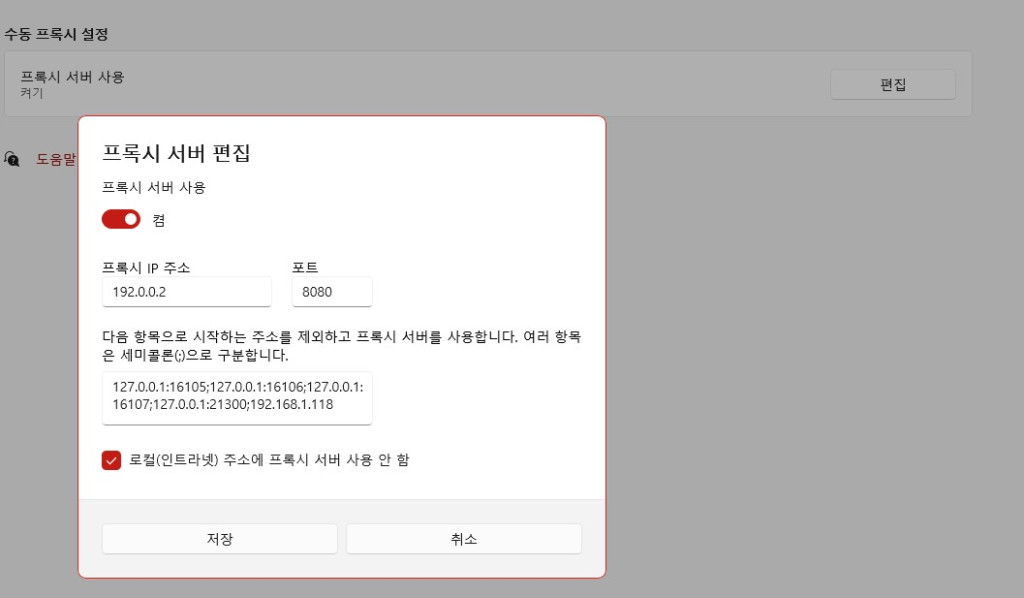
그리고 Android Proxy Sever에서 설정했던 아이피 주소와 포트를 넣어주시면 되구요.
로컬 주소에 프록시 서버 사용안함은 선택을 안하셔도 됩니다.
그냥 위에 세미콜론으로 접속을 원하는 내부망 주소를 넣어주시면 그 주소만 프록시 없이 동작을 할 수 있습니다.
이제 핸드폰에 테더링을 켜고 프록시 와이파이로 접속하면 무제한으로 테더링(핫스팟)을 사용가능합니다.
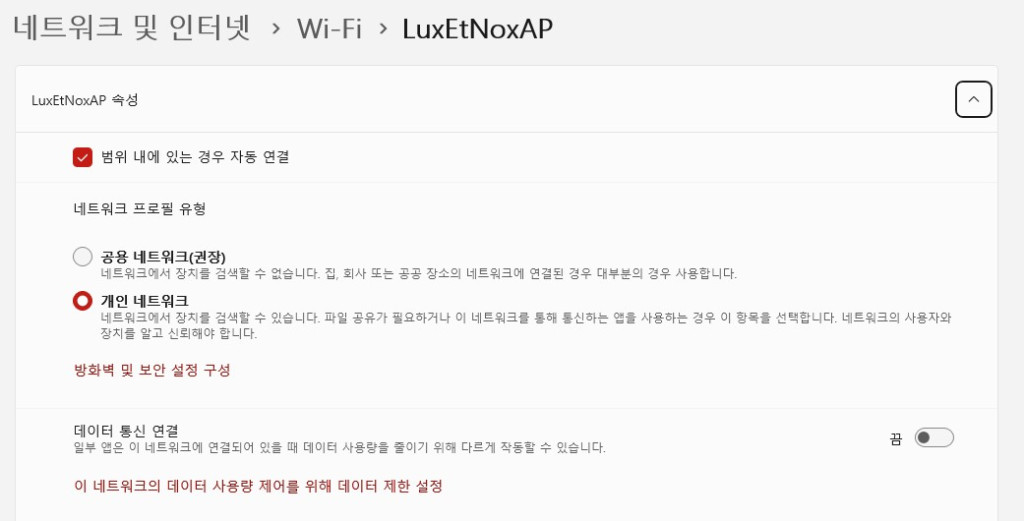
그리고 테더링을 무제한으로 사용하는거니 그냥 데이터 통신연결을 꺼주셔야 평소와 똑같이 업데이트나 다른 걸 편안하게 이용가능합니다.
잠깐씩 출장갈때 느려 터지고 믿을 수 없는 호텔 와이파이로 놋북 사용하느니 이렇게 해 놓구 테더링 쓰는게 더 안전하고 빠릅니다.
그리고 딱히 집에서 인터넷도 많이 안쓰는데 한달에 3만원 넘게 내면서 인터넷 쓰느니 그냥 이렇게 쓰는것도 나쁘지 않을겁니다.
빡게임러만 아니라면 충분히 만족하며 사용할 수 있을 정도의 속도가 나오더군요.
게임시 얼마나 버벅거릴가 궁금해서 프록시 켜 놓은 상태에서 디아블로4 베타를 접속하려 했더니 접속이 안되네요.
검색을 해보니 블리자드에서는 프록시 설정을 할경우 게임을 못한다네요 ㅋㅋㅋ
※ 5월 24일 추가
핫스팟 설정에서 기기연결이 없을 때 자동으로 기능 끄기를 항상켜줌으로 설정하세요.
이걸 안 하면 연결이 되어있어도 프록시 서버로 통신을 하기에 기기연결이 끊겼다고 판단하고 인터넷이 중간에 멈출 수 있습니다.
이때 핫스팟을 껏다가 다시 켜야지 연결이 되니 이걸 막기 위해서는 그냥 항상켜줌으로 설정하는게 편합니다.
또 하나 폰에서 프록시 프로그램을 지웠을때나 테더링을 사용하지 않고 인터넷을 이용할때는
윈도우 설정에서 프록시 서버 사용을 끔으로 바꿔줘야지 정상적으로 인터넷을 사용가능합니다.
그리고 위에서 적은 블리자드 처럼 게임을 할때 프록시를 꺼야 하는 경우가 있습니다.
이건 제가 확인한건 블리자드 뿐이지만 더 있을 수 있으니 이 부분은 확인이 필요할것 같습니다.
댓글
댓글 쓰기